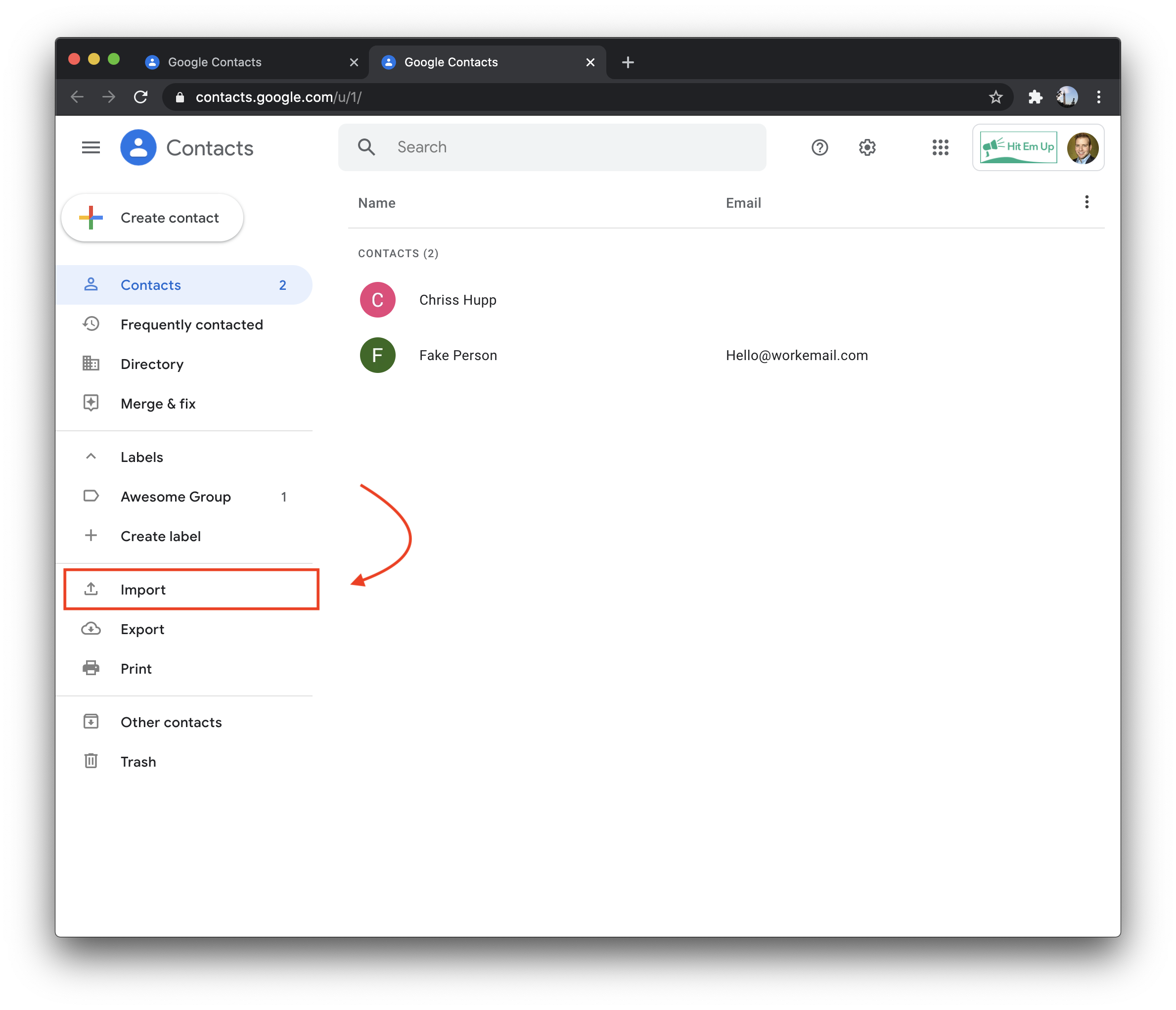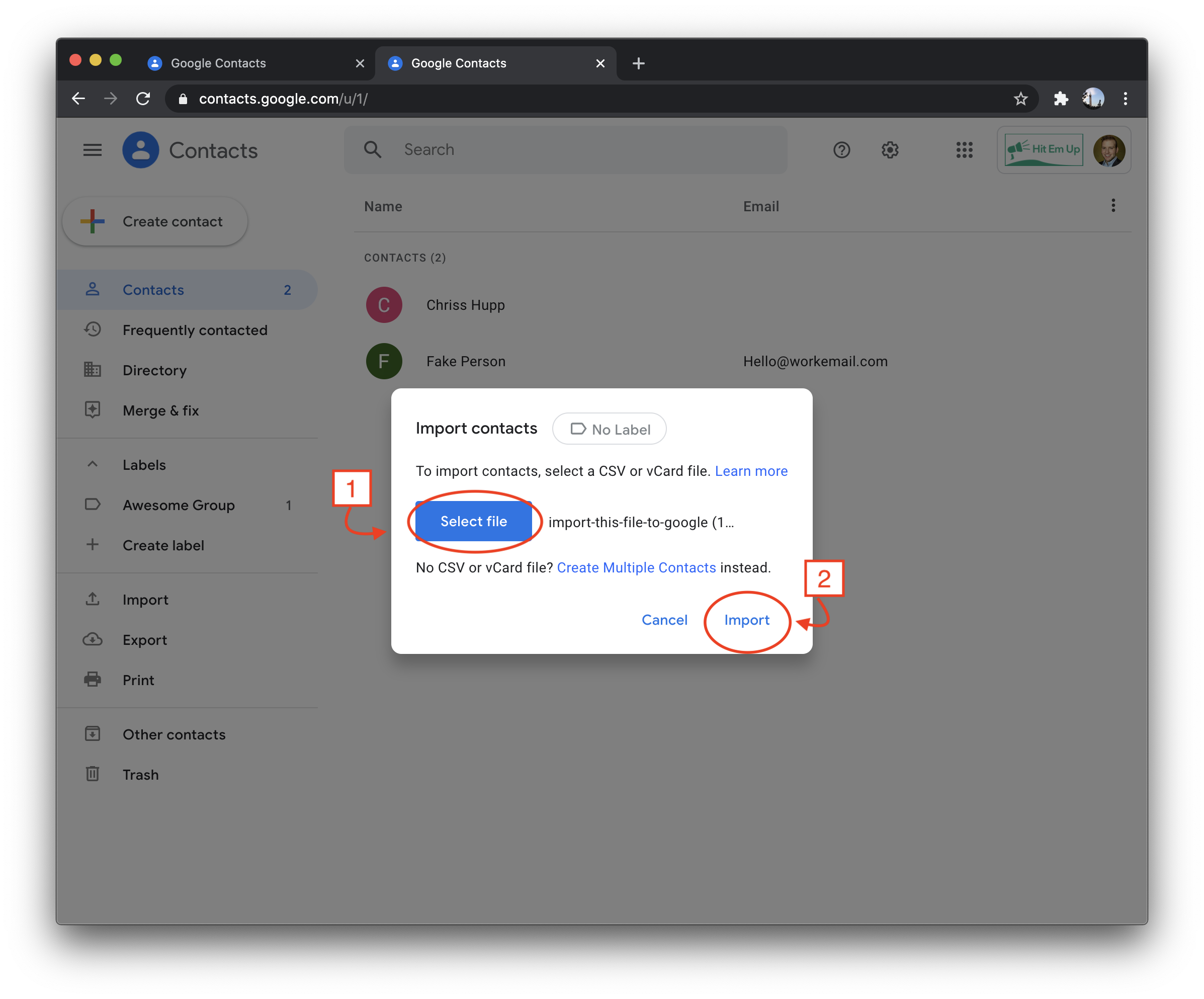Dear Febee! I have a Windows Computer and I want to import a .csv file to Hit Em Up. I saw you have this guide for importing to iCloud on Mac and on Windows that uses Google Contacts to convert the csv to a vCard, but is there a way to do it on my PC? - Hit Em Up Windows User
Febee: Hey there Windows User! While on Mac there is an easy way to import contacts from a csv directly to the Contacts App on your Mac which then automatically syncs to your iPhone, iPad, and any other devices logged into your iCloud account that is on your Mac— doing it from a PC requires a little extra work, but that's the price we pay for not joining the Apple Cult Completely! Not to worry! I compiled a guide below and put together a video (audio dubbed by the CEO himself... because some of us have things to do) to help you get your CSV file converted to a vCard with no additional downloads or special software. Everything is built into your PC. We hope you enjoy it and if you find using the Command center on Windows tough, please feel free to just follow our original guide here that uses Google Contacts to Assist you.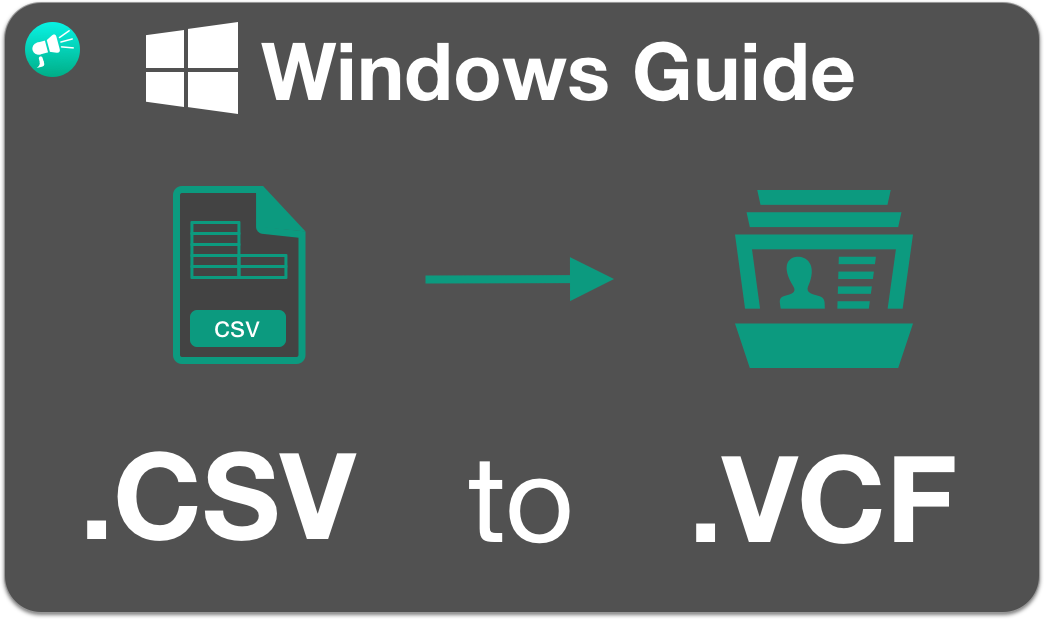
Windows CSV to VCF Video Guide
Convert a CSV file to vCard on Windows
The ultimate guide to converting a CSV on Windows:
* Have a Mac? Click Here to learn how to import to Mac *
1. To Import CSV file to iCloud, click on the Windows + R key together or simply click on Start button  and search for Run. Next, press Enter key.
and search for Run. Next, press Enter key.
2. Type in Contacts and hit Enter.
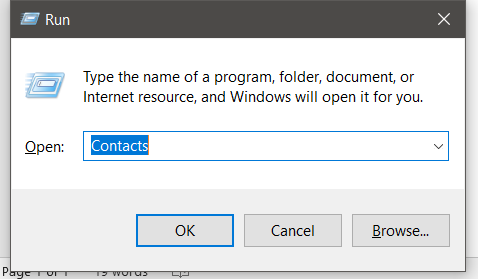
3. Click the >>, select Import
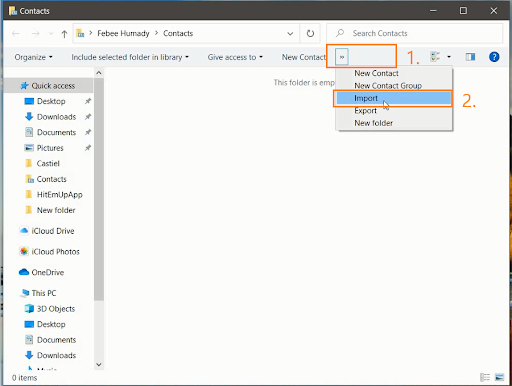
4. Select the file format you want to import the contacts from, in this case, our file format is .csv so Select “CSV (Comma Separated Values)“, click Import and choose a file to import by clicking Browse. Browse the location of the CSV file and select that. Click Next.
5. Map the required or appropriate fields and click on the Finish button.
Note: Make sure to tick "Import this field" if you want the information added to your contact details.
6. Now all contacts are now converted to a Contact File. Now, click the >>, select Export.
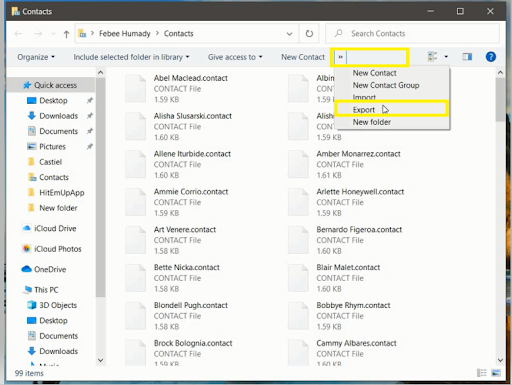
7. This time, we are going to select “vCards (folder of .vcf files)”. Select the folder for VCF Export. You can browse another location to save it or you can save it in the Contacts folder, just make sure to create a new folder and rename it to separate the Contact File from the VCF file. After that, click OK.
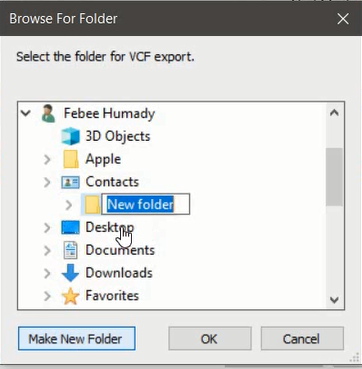
Now, the downside with Windows vCard export is the VCF version 2.1. ** iCloud doesn’t support VCF versions 2.1 and below. It only supports VCF versions 3.0 and above. **
Thus, we have to update the version from VCF 2.1 to VCF 3.0. Since we converted multiple contacts, we will combine all contacts into one file so it would be easier for us to find and replace the text and update the VCF version.
a) Click on the Windows + R key together or simply click on the Start button and search for CMD. Next, press Enter key.
b) Type in cd (this is a command to change directory/folders) and copy and paste the file location. Press Enter.
Sample: cd C:\Users\Users\Contacts
❗️Don’t forget the space after cd
c) Type in *copy .vcf allcontacts.vcf and hit Enter.
d) Open your contacts folder and look for the new allcontacts.vcf which will contain all of your contacts inside that single vCard file.
e) Right click allcontacts.vcf and open with a text editor (You can choose Notepad) to update the version from 2.1 to 3.0.
f) Find VERSION: 2.1. Delete 2.1 and type 3.0
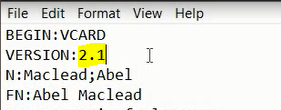
g) Click Edit and select Replace…
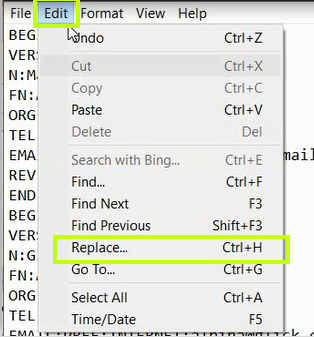
-
Find what: VERSION:2.1
-
Replace with: VERSION:3.0 then click Replace All.
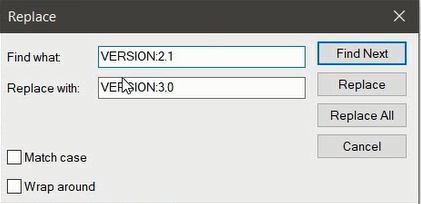
8. Save allcontacts.vcf by pressing CTRL + S. Now you can drag and drop the file to import your contacts to iCloud.com.
9. Once you’re all imported, download Hit Em Up to start your Texting Campaign.
Comments
Commenting is temporarily disabled. If you need help press the support chat head in the lower right and talk to us directly! 😃